| LIBROW |
| Professional | Help | Support | Contacts |
Help 1.5
How to print out calculations
1. Printing
The beauty of calculator printing — you can manage the print format to get the hard copies you like. Full print workflow includes 3 steps:
Once you found your favorite print format, you can skip first two steps.
2. Page setup
To adjust the page layout to your likeness, go to File >> Page Setup... — fig. 2.
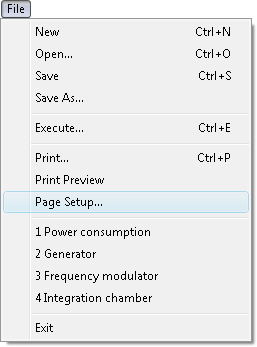 Fig. 1. Page Setup command in File menu.
Fig. 1. Page Setup command in File menu.
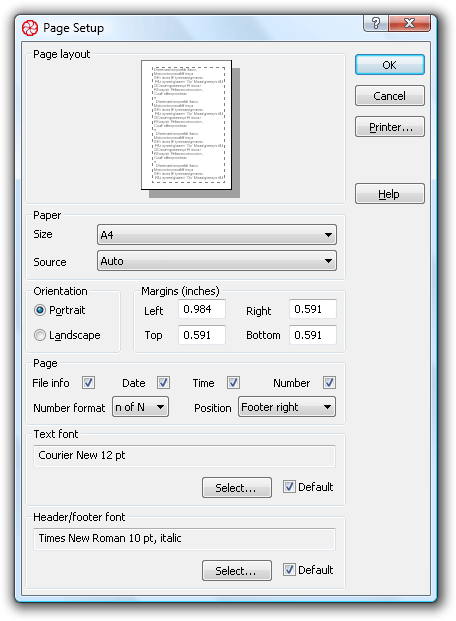 Fig. 2. Page Setup dialog.
Fig. 2. Page Setup dialog.
To ajust text layout set Margins to your target values. To set minimal margins, you can enter 0 in every field — calculator will use minimal available margins automatically.
To manage the print font for your calculations — click Select... button in Text font group.
To add header and footer with some useful information to the pages — see Page group: File info includes file name into the header, Data and Time add data and time to the footer and Number adds page number. You can choose the page number Position and pick up the proper page Number format in corresponding combos.
To change the font used for header and footer — click Select... button in Header/footer font group.
To test printing set options like in the figure above, select the proper paper size and click OK button.
3. Print preview
Click File >> Print preview — to get into preview mode — fig. 4.
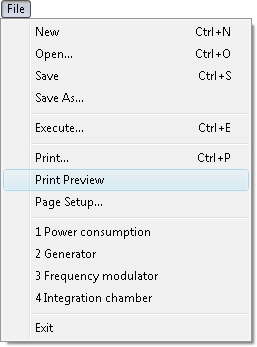 Fig. 3. Print Preview command in File menu.
Fig. 3. Print Preview command in File menu.
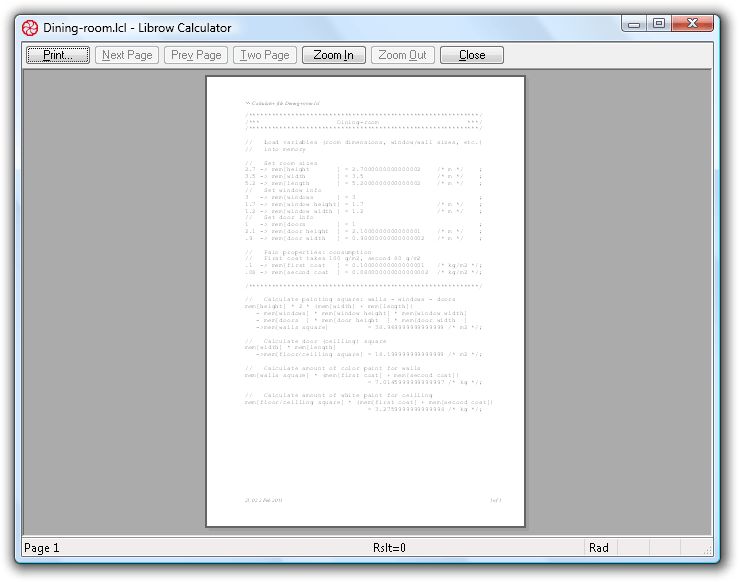 Fig. 4. Print preview mode.
Fig. 4. Print preview mode.
Click Zoom In button twice to see the page close.
4. Printing
Click Print... button in Print Preview bar to bring in the Print dialog.
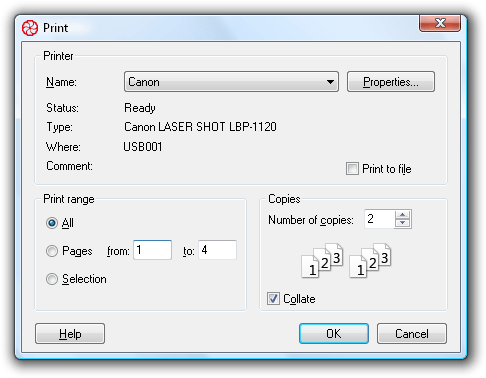 Fig. 5. Print dialog.
Fig. 5. Print dialog.
Here you can set the Page range, number of Copies and print order — if printing several Copies you can Collate them.
Click OK to print the pages.
5. Fast printing
Once you found your favorite print format there is no need to change Page Setup any more — the calculator automatically memorizes your settings — so, you can just go directly to printing clicking Print button in Toolbar — fig. 6, — or firing Ctrl+P shortcut.
 Fig. 6. File Print command in Toolbar.
Fig. 6. File Print command in Toolbar.
| Chapter 1 Getting started |
|
| Chapter 2 How to calculate |
|
| Chapter 3 How to use memory |
|
| Chapter 4 How to calculate data statistics |
|
| Chapter 5 How to print out calculations |
|
| Chapter 6 How to customize the interface |
|
| Chapter 7 Keyboard shortcuts |
|
|||||||||||||
|
|||||||||||||